Welcome to the Epson WF-2930 manual! This guide provides detailed instructions for setting up, using, and maintaining your printer․ Discover its features, troubleshooting tips, and optimal performance strategies․
Overview of the Epson WF-2930 Printer
The Epson WF-2930 is a versatile all-in-one wireless printer designed for home and small office use․ It offers print, scan, copy, and fax functionalities, making it a comprehensive solution for everyday tasks․ With its automatic 2-sided printing and auto document feeder, it enhances productivity and efficiency․ The printer features a 1․4-inch color display, simplifying navigation and setup․ Its compact design and wireless connectivity ensure seamless integration into any workspace․ The WF-2930 supports various paper sizes and delivers high-quality prints with precise color accuracy․ It is an ideal choice for users seeking a reliable, feature-rich printer that balances performance and affordability․
Importance of Reading the Manual
Reading the Epson WF-2930 manual is essential for understanding its features, troubleshooting common issues, and maintaining optimal performance․ The manual provides step-by-step guidance for installation, wireless setup, and advanced configurations․ It also explains how to use the 1․4-inch color display effectively for navigating settings․ By following the manual, users can avoid common mistakes, resolve connectivity problems, and ensure proper maintenance․ Additionally, it offers tips for managing ink cartridges and reducing printing costs․ Whether you’re a new user or experienced, the manual serves as a comprehensive resource to unlock the printer’s full potential and ensure smooth operation․

Installation and Setup
The Epson WF-2930 installation involves unboxing, physical setup, and connecting to a wireless network․ Use the Epson Smart Panel for a seamless initial configuration experience․
Unboxing and Physical Setup
Begin by carefully unboxing the Epson WF-2930 printer, ensuring all components are included․ Place it on a flat, stable surface near your router for optimal wireless connectivity․ Remove any protective packaging materials, especially from the ink cartridges and print head․ Next, connect the power cord to both the printer and a nearby electrical outlet․ Install the supplied ink cartridges by following the on-screen instructions or the user manual․ Finally, load the paper tray with compatible paper stock, ensuring it is aligned correctly for smooth printing․ This setup ensures your printer is ready for the initial configuration process․
Connecting the Printer to a Wireless Network
To connect the Epson WF-2930 to a wireless network, turn on the printer and navigate to the Wi-Fi setup option via the control panel․ Select your network from the list, enter the password using the numeric keypad, and confirm․ If your network isn’t listed, use the printer’s Wi-Fi Direct feature to establish a direct connection․ Once connected, ensure your device is on the same network to enable wireless printing․ For remote setup, download and install the Epson Smart Panel app, which guides you through the process․ Ensure the printer is placed near the router for a stable connection and test by printing a network status sheet․
Using the Epson Smart Panel for Initial Setup
The Epson Smart Panel app simplifies the initial setup of your WF-2930 printer․ Download and install the app on your device, then launch it to begin․ Select your printer model from the app’s interface and follow the on-screen instructions to connect it to your wireless network․ The app will guide you through selecting your network, entering the password, and completing the connection․ Once connected, you can use the app to print, scan, and access printer settings․ During setup, you may also be prompted to update the printer’s firmware and set the date and time․ This ensures optimal performance and prepares your printer for first-time use․

Key Features of the Epson WF-2930
The Epson WF-2930 offers versatile all-in-one functionality, including print, scan, copy, and fax capabilities․ It features automatic 2-sided printing, a 1․4-inch color display, and wireless connectivity for seamless operation․
Print, Scan, Copy, and Fax Functions
The Epson WF-2930 is a versatile all-in-one printer designed to meet diverse office needs․ It supports high-quality printing at speeds of up to 10 ISO ppm in black and 5 ISO ppm in color․ The scanner offers a resolution of 1200×2400 dpi, ensuring sharp images․ Copying is efficient, with options for resizing and duplex copying․ Faxing is also straightforward, with a 33․6 kbps modem and support for up to 60 speed dials․ These functions make it ideal for small businesses and home offices, providing reliable performance for everyday tasks․
Automatic 2-Sided Printing and Auto Document Feeder
The Epson WF-2930 features automatic 2-sided printing, enabling double-sided prints without manual intervention, saving paper and time․ The auto document feeder accommodates up to 35 pages, streamlining scanning, copying, and faxing of multi-page documents․ This functionality boosts productivity, making it ideal for offices needing efficient document handling․ The ADF ensures seamless processing of large tasks, while 2-sided printing reduces paper usage, promoting eco-friendly practices․ Together, these features enhance workflow efficiency and minimize manual effort, making the printer a valuable asset for busy work environments․
1;4 Color Display for Easy Navigation
The Epson WF-2930 is equipped with a 1․4-inch color display, designed for intuitive navigation and control of printer functions․ This user-friendly interface allows easy access to settings, print options, and troubleshooting guides․ The display provides clear visual feedback, making it simple to select Wi-Fi networks, monitor ink levels, and adjust preferences․ Its compact size ensures a sleek design while maintaining functionality․ The color display enhances readability, enabling quick identification of printer status, error messages, and maintenance alerts․ This feature streamlines operation, ensuring a smooth and efficient user experience for both basic and advanced printing tasks․

Maintenance and Troubleshooting
Regularly update firmware, check ink levels, and clean the print head to maintain performance․ Troubleshoot common issues like connectivity problems or print quality by restarting the printer or reinstalling drivers․
Updating Printer Firmware
Updating the printer firmware ensures optimal performance, security, and compatibility․ To update, connect the printer to the internet via Wi-Fi or Ethernet․ Press the home button, navigate to Settings, then Firmware Update, and follow on-screen instructions․ The printer will download and install the latest version automatically․ Ensure the printer remains powered on during the update to avoid interruptions․ Regular firmware updates prevent bugs, enhance features, and maintain smooth operation․ Always use official Epson sources for updates to guarantee authenticity and safety․
Reconnecting the Printer to Wi-Fi
To reconnect your Epson WF-2930 to Wi-Fi, press the Home button and select the Wi-Fi icon or Wi-Fi Setup option․ Choose your network from the list, enter the password using the keypad, and confirm․ If the network doesn’t appear, restart both the printer and router․ Ensure the printer is placed near the router for a stable connection․ If issues persist, reset the printer by pressing and holding the reset button for 10 seconds, then attempt reconnection․ For further assistance, refer to the Epson Smart Panel or online support resources․
Managing Ink Cartridges and Printing Costs
To manage ink cartridges and reduce printing costs, always use genuine Epson cartridges for optimal performance․ Monitor ink levels via the printer’s 1․4-inch color display or the Epson Smart Panel app․ Replace cartridges when prompted, as the printer may stop functioning if ink levels are critically low․ For cost efficiency, enable draft mode for everyday printing and avoid unnecessary color printing․ Regularly clean the print head to maintain quality and prevent waste․ Consider Epson’s ink subscription service for budget-friendly solutions․ Properly store unused cartridges to ensure longevity, and recycle used ones through Epson’s recycling program․
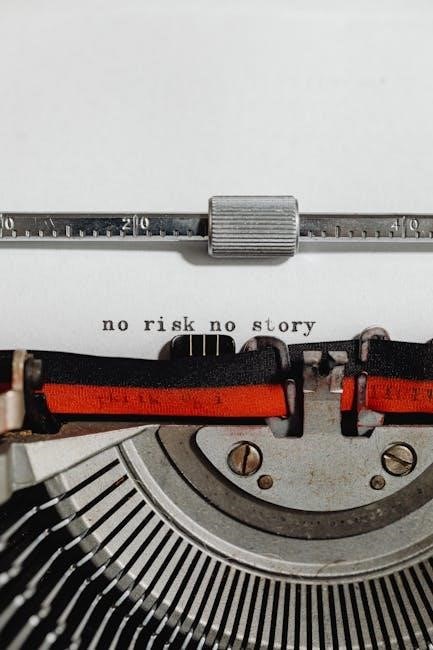
Advanced Settings and Configuration
Customize your printer’s settings for enhanced performance․ Adjust network preferences, enable security features, and optimize print quality․ Access advanced options via the control panel or Epson software․
Setting the Date and Time on the Printer

To ensure accurate print logs and scheduling, set the printer’s date and time․ Press the Home button, navigate to Settings, and select Date/Time․ Choose your preferred date format using the arrows․ Enter the current date using the numeric keypad and press OK․ For the time, select Time, input the correct time, and confirm․ Ensure the time zone is set correctly for your region․ Accurate date and time settings are crucial for maintaining printer functionality and synchronization with connected devices․ Regularly update these settings during daylight saving changes or when moving the printer to a different time zone․
Configuring Printer Settings for Optimal Performance
Optimize your Epson WF-2930 printer by adjusting its settings for enhanced functionality․ Access the printer’s control panel, navigate to Settings, and explore options like print quality, paper type, and layout․ Adjust the Print Quality to suit your needs—draft mode for everyday tasks or high DPI for detailed documents․ Ensure the Paper Settings match your media type for accurate feeding and printing․ Additionally, review and customize Connectivity Settings to maintain a stable network connection․ For advanced configurations, refer to the user guide or Epson Smart Panel for detailed instructions․ Proper setup ensures efficient and high-quality printing experiences․

Common Issues and Solutions
Addressing common issues with the Epson WF-2930 ensures smooth operation․ Troubleshoot connectivity, print quality, and cartridge errors using the manual’s step-by-step guides and solutions for optimal performance․
Diagnosing and Resolving Color Printing Issues
Experiencing color printing issues with your Epson WF-2930? Start by checking ink levels and ensuring cartridges are properly installed․ If blank pages occur, verify printhead alignment and run the printer’s cleaning cycle․ Update printer firmware to resolve color inaccuracies․ For persistent problems, reset the printer by holding the reset button for 10 seconds․ Reconnect to Wi-Fi and ensure the printer is close to the router․ If issues remain, refer to the Epson Smart Panel for diagnostic tools or consult the user manual for advanced troubleshooting steps to restore vibrant color printing․
Troubleshooting Network Connectivity Problems
Encountering network issues with your Epson WF-2930? Ensure the printer is placed near the router for a stable connection․ Restart both the printer and router․ Check for firmware updates, as outdated software can cause disconnections․ Use the Epson Smart Panel to reconnect to your Wi-Fi network by selecting the Wi-Fi Setup option․ If problems persist, reset the printer by holding the reset button for 10 seconds and reconfigure the network settings․ Verify network passwords and ensure no interference from other devices․ For further assistance, refer to the user manual or Epson support resources to restore connectivity and resume printing seamlessly․
Addressing Cartridge Errors and Printing Inconsistencies
Experiencing cartridge errors or printing inconsistencies with your Epson WF-2930? Start by checking ink levels and ensuring cartridges are properly installed․ Remove and reinstall cartridges to reset the printer’s recognition․ If issues persist, perform a printer reset by holding the reset button for 10 seconds․ Update the printer firmware to resolve compatibility problems․ For persistent errors, refer to the Epson Smart Panel for diagnostic tools or consult the user manual․ Replacing cartridges with genuine Epson products can also resolve printing inconsistencies; Addressing these issues promptly ensures optimal printing performance and prevents further complications․
