How to Convert PDF to Google Sheets
Converting a PDF to Google Sheets can be done through various methods․ Upload the PDF to Google Drive and open it with Google Docs to copy data into Sheets․ Alternatively, use online converters to transform PDFs into Excel files, which can then be imported․ Manual data entry is also an option for smaller documents․
Method 1: Using Google Docs
To convert a PDF to Google Sheets using Google Docs, follow these steps:
- Upload the PDF to Google Drive:
1․1․ Log in to your Google Drive account․
1․2․ Drag and drop the PDF file into the Drive window, or click “New” and select “File upload” to add your PDF․
- Open the PDF with Google Docs:
2․1․ Right-click on the uploaded PDF file in Google Drive․
2․2․ From the dropdown menu, select “Open with” and choose “Google Docs”․
2․3․ Google Docs will convert the PDF into an editable document․
- Copy the data from Google Docs:
3․1․ Select the text or data you wish to transfer to Google Sheets․
3․2․ Use the keyboard shortcut Ctrl+C (or Command+C on a Mac) to copy the selected data․

- Paste the data into Google Sheets:
4․1․ Open Google Sheets by going to sheets․google․com․
4․2․ Click on the cell where you want the data to appear․
4․3․ Right-click and select “Paste” or use the keyboard shortcut Ctrl+V (or Command+V on a Mac) to paste the data․
This method works best for PDFs with simple text and data that can be easily copied and pasted․ For PDFs with complex layouts or tables, additional formatting may be required after pasting into Google Sheets․
Method 2: Using Online PDF to Excel Converters
Online PDF to Excel converters provide a quick and efficient way to convert PDF files into spreadsheet formats that can be easily imported into Google Sheets․ These tools are particularly useful for PDFs containing tables or structured data․ Here’s how to use them:
- Choose a Reliable Converter:
Select a trusted online converter, such as Smallpdf, CloudConvert, or ILovePDF․ These platforms support PDF to Excel or CSV conversions, which are compatible with Google Sheets․
- Upload the PDF File:
1․1․ Visit the converter’s website and click on the “Upload” or “Select Files” button․
1․2․ Drag and drop your PDF file into the designated area or browse your computer to select it․
- Convert the PDF:
2․1․ Choose the output format, such as XLSX, CSV, or Excel․
2․2․ Click the “Convert” button to initiate the process․ Some tools may offer OCR (Optical Character Recognition) for scanned or image-based PDFs․
- Download the Converted File:
3․1․ Once the conversion is complete, download the Excel or CSV file to your computer․
- Import to Google Sheets:
4․1․ Go to Google Sheets and click on “File” > “Import․”
4․2․ Upload the downloaded Excel or CSV file to Google Sheets, where you can edit and organize the data as needed․
Online converters are convenient for users who prefer not to use Google Docs or need to handle complex tables․ However, be mindful of file size limits and privacy concerns when using free online tools․ Paid versions often offer additional features like OCR and larger file support․
Method 3: Manually Copying Data from PDF to Google Sheets
For smaller PDF files or when automation isn’t preferred, manually copying data from a PDF to Google Sheets is a straightforward option․ This method ensures accuracy, especially for simple or unstructured data․ Here’s how to do it effectively:
- Open the PDF File:
1․1․ Use a PDF reader like Adobe Acrobat or any web-based PDF viewer to open your file․

1․2․ Ensure the PDF is not password-protected or restricted for copying text․
- Extract and Copy Data:
2․1․ Highlight and copy the text or table data from the PDF using your mouse or keyboard shortcuts (Ctrl+C or Cmd+C)․
2․2․ If the PDF contains tables, ensure the structure is maintained during copying․
- Open Google Sheets:
3․1․ Navigate to Google Sheets and create a new spreadsheet or open an existing one․
- Paste the Data:
4․1․ Place your cursor in the desired cell and paste the copied data (Ctrl+V or Cmd+V)․
4․2․ Google Sheets will automatically format the data into rows and columns, though minor adjustments may be needed․
- Review and Format:
5․1․ Check the pasted data for accuracy, especially if the PDF had complex layouts or formatting․
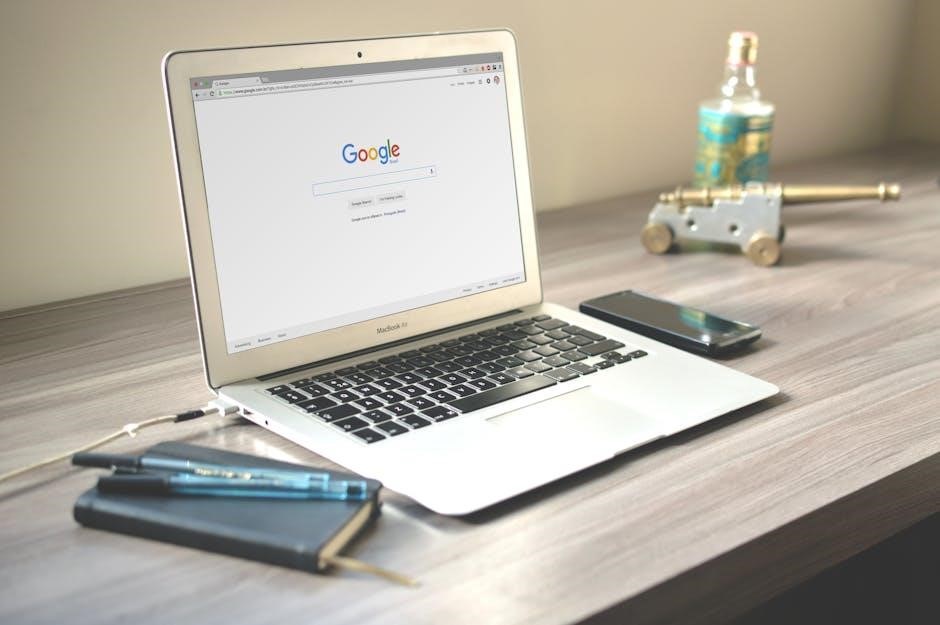
5․2․ Adjust column widths, merge cells, or reformat text as necessary to match your needs․
Manual copying is best for small-scale tasks or when precision is critical․ While it can be time-consuming for large documents, it ensures full control over the final output in Google Sheets․ For larger PDFs, consider combining this method with automated tools for efficiency․

Best Practices for Accurate Conversion
For accurate PDF to Google Sheets conversion, ensure the PDF is not password-protected and contains selectable text; Use OCR tools for scanned PDFs to extract data properly․ Verify formatting by checking columns and rows after conversion․ Review data accuracy, especially for complex tables, and adjust formatting as needed to maintain integrity․
Understanding the Limitations of PDF Conversion
When converting PDFs to Google Sheets, several limitations can affect the outcome․ PDFs with complex layouts, such as multiple columns, footers, or headers, may not convert cleanly, leading to misaligned data․ Scanned PDFs without selectable text require OCR processing, which can introduce errors if the scan quality is poor․ Additionally, PDFs with images or non-standard fonts may lose formatting during conversion․ Password-protected PDFs cannot be converted without the password, and encrypted files may require additional tools or permissions․ Moreover, PDFs with embedded tables might not retain their structure, resulting in data scattered across multiple cells․ To mitigate these issues, it’s essential to ensure the PDF is simple in design and contains selectable text․ Using advanced OCR tools can help with scanned documents, but some manual adjustment may still be necessary․ Understanding these limitations can help set realistic expectations and guide the choice of conversion method․
Converting PDFs to Google Sheets is a practical solution for managing and analyzing data stored in PDF format․ The methods outlined, such as using Google Docs, online converters, or manual copying, cater to different needs and preferences․ While these techniques are effective, it’s crucial to consider factors like file complexity, formatting, and the need for OCR processing․ Simple PDFs with selectable text typically convert smoothly, but complex layouts or scanned documents may require additional adjustments․ To ensure accuracy, it’s recommended to review the converted data, especially for critical tasks․ Online tools and built-in Google Drive features provide convenient options, but for sensitive or confidential files, manual methods might be preferable․ By understanding the strengths and limitations of each approach, users can choose the most efficient way to handle their PDF-to-Sheets conversions․ Whether for personal projects or professional tasks, these techniques empower users to unlock the potential of their data and streamline their workflows․
